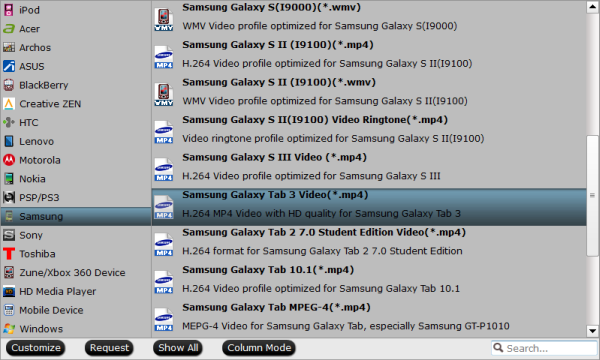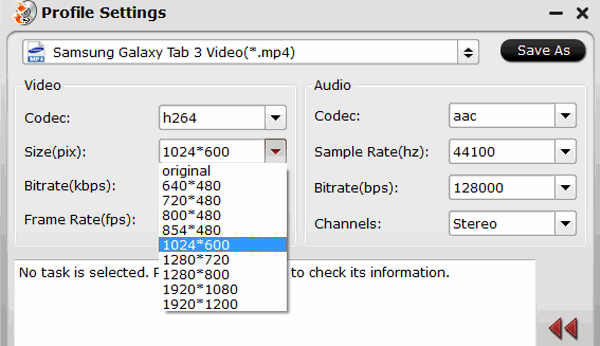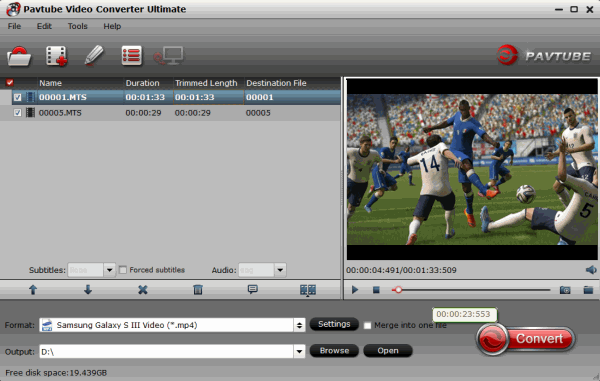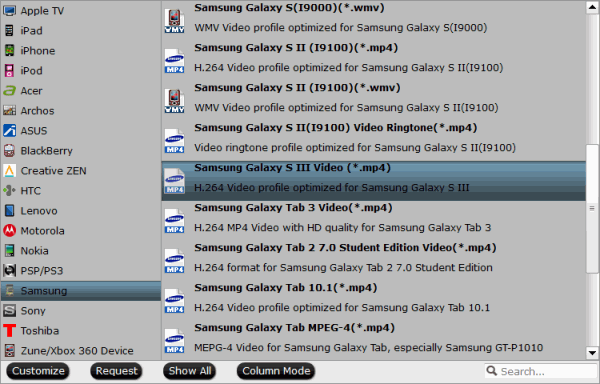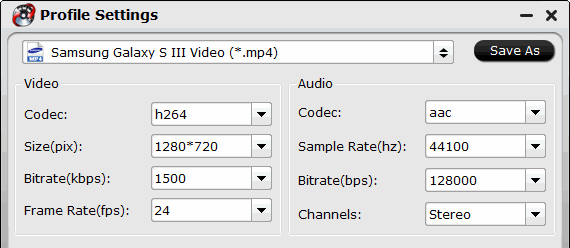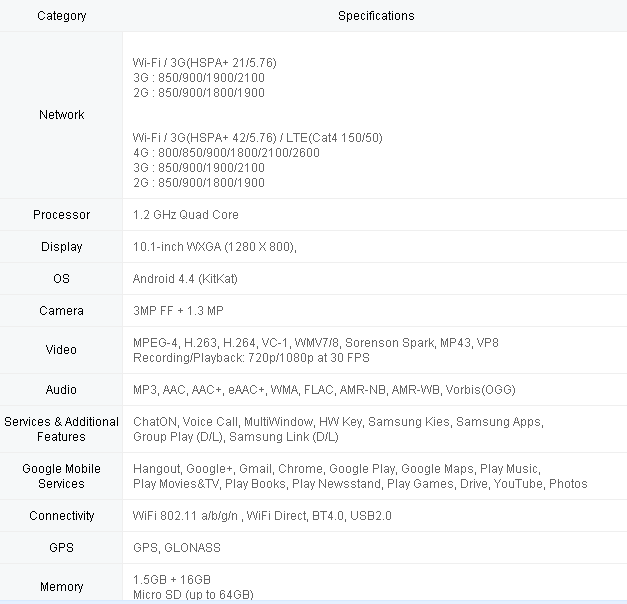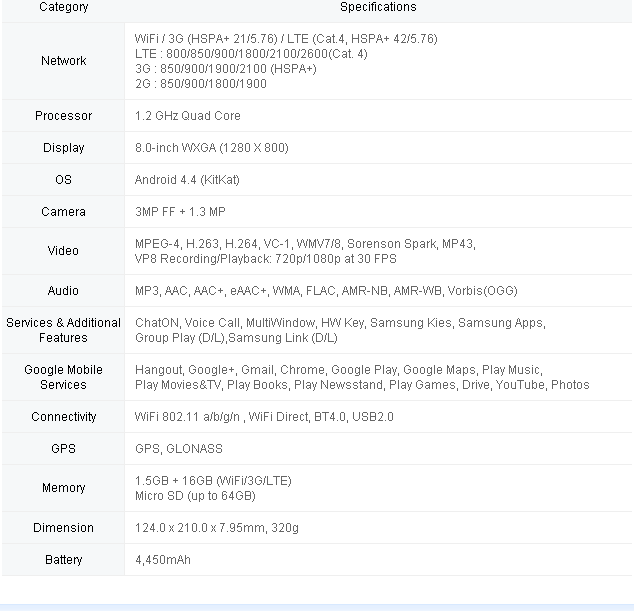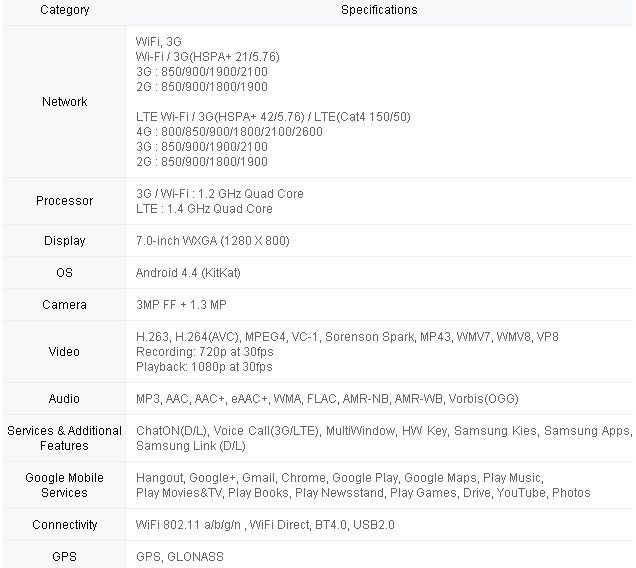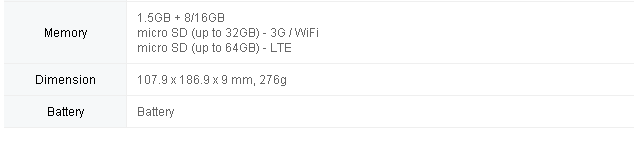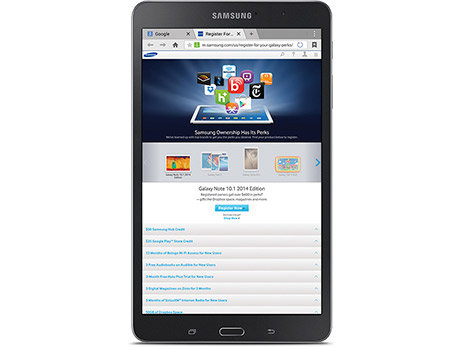Blu-ray to Galaxy A8 - Rip Blu-ray to Play on Samsung Galaxy A8 for Freely
Samsung Galaxy A8 smartphone was launched in July 2015. The phone comes with a 5.70-inch touchscreen display with a resolution of 1080 pixels by 1920 pixels at a PPI of 386 pixels per inch. the Samsung Galaxy A8 runs Android 5.1.1 and is powered by a 3050mAh non removable battery. It measures 158.00 x 76.80 x 5.90 (height x width x thickness) and weighs 151.00 grams. Have you also bought a Galaxy A8 smartphone? After you got the Galaxy A8, you may want to transfer movies onto it for watching on the go, it is great for us to enjoy movies during the trip. As Blu-ray movies have the high quality, is there a way to help us to transfer Blu-ray to Galaxy A8?
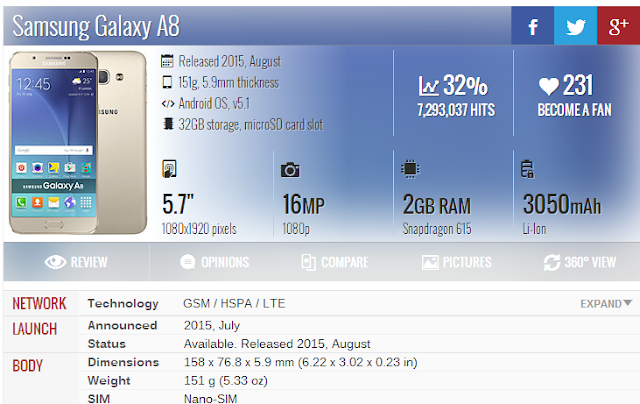
On the forums, many users are looking for the way to put Blu-ray to Galaxy A8 for playing, you may also have the same question, because it is not easy to copy Blu-ray to Galaxy A8, as the purchased Blu-rays are all commercial movies, they are copy protected so we can’t copy the movies from disc to Galaxy A8 directly. Actually, To enjoy the Blu-ray movies on Samsung Galaxy A8, the best solution is converting ISO to Galaxy A8 supported common videos like MP4. In fact, it’s easy to transfer Blu-ray files onto Galaxy A8 as long as you got a Blu-ray Ripper in hand.
Well, Pavtube BDMagic can convert the commercial Blu-ray or DVD or ISO/IFO files to MP4, AVI, MKV, MOV, WMV, FLV, etc. for playing anywhere you want. Besides, you can select desired subtitles and audio tracks for specific chapters; decide movie resolution, aspect ratio, bitrate and more. Read the review.
Note: If you’re using Mac, please turn to Pavtube BDMagic for Mac, which lets you convert Blu-ray to Galaxy A8 Mac OS X (including El Capitan).
How to Convert Blu-ray to Samsung Galaxy A8 Supported Video
Step 1: Run the best Blu-ray to Galaxy Phone Converter and click “disc” button to import Blu-ray movies into the program. DVD discs, ISO and IFO files are also supported.

Step 2: Click “Format” bar, you can easily find the optimized videos for Galaxy A8 under “Samsung > Samsung Galaxy S III Video (*.mp4)”. The output videos could fit on your Galaxy S6, A7 perfectly.

Tip: Tip: By clicking the “Settings” button, you can modify the video/audio parameters like 1920*1080 (Full HD 1080P video resolution), which can help you get the ripped Blu-ray movies with high quality.
Step 3: Hit the “Convert” button at the bottom of the main interface to start the conversion. It will automatically convert Blu-ray to Galaxy A8 friendly video files. Once the conversion is finished, click “Open” to quickly find the converted movies. Then you can transfer the convertered files to Galaxy A8 for playback.
Now, take your Galaxy A8 play your all of Blu-ray files as you want, you will not have any ISO to Galaxy A8 issues after you owned this top ISO converter for Galaxy A8.
More
Free Guide to directly copy your Game of Thrones Blu-ray on El Capitan
Rip DVD to Apple TV 4 via Plex via Mac OS X El Capitan
Rip/Stream Harry Potter-Complete DVD movies to Apple TV via iTunes
How to Convert MP4 to Play on iPhone (iPhone 6/iPhone 6 Plus included)?
Get Gone Girl Blu-ray to store in Plex for playback on Apple TV
Convert/Shrink Blu-ray to PS3 with top PS3 Blu-ray ripper
convert Blu-ray/DVD ISO to HDTV
Rip Blu-ray to SD card on Oculus Cinema use Smartphone and Gear VR
Src
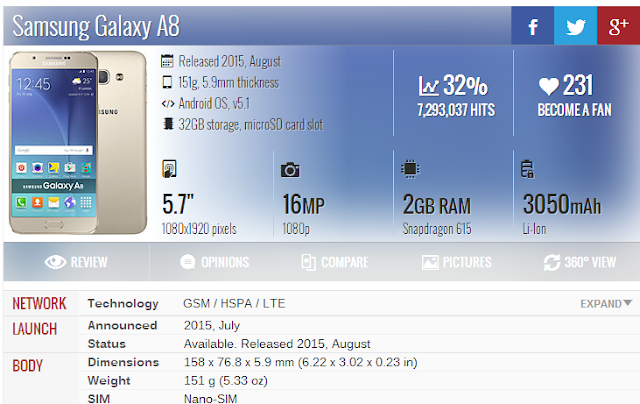
On the forums, many users are looking for the way to put Blu-ray to Galaxy A8 for playing, you may also have the same question, because it is not easy to copy Blu-ray to Galaxy A8, as the purchased Blu-rays are all commercial movies, they are copy protected so we can’t copy the movies from disc to Galaxy A8 directly. Actually, To enjoy the Blu-ray movies on Samsung Galaxy A8, the best solution is converting ISO to Galaxy A8 supported common videos like MP4. In fact, it’s easy to transfer Blu-ray files onto Galaxy A8 as long as you got a Blu-ray Ripper in hand.
Well, Pavtube BDMagic can convert the commercial Blu-ray or DVD or ISO/IFO files to MP4, AVI, MKV, MOV, WMV, FLV, etc. for playing anywhere you want. Besides, you can select desired subtitles and audio tracks for specific chapters; decide movie resolution, aspect ratio, bitrate and more. Read the review.
Note: If you’re using Mac, please turn to Pavtube BDMagic for Mac, which lets you convert Blu-ray to Galaxy A8 Mac OS X (including El Capitan).
How to Convert Blu-ray to Samsung Galaxy A8 Supported Video
Step 1: Run the best Blu-ray to Galaxy Phone Converter and click “disc” button to import Blu-ray movies into the program. DVD discs, ISO and IFO files are also supported.

Step 2: Click “Format” bar, you can easily find the optimized videos for Galaxy A8 under “Samsung > Samsung Galaxy S III Video (*.mp4)”. The output videos could fit on your Galaxy S6, A7 perfectly.

Tip: Tip: By clicking the “Settings” button, you can modify the video/audio parameters like 1920*1080 (Full HD 1080P video resolution), which can help you get the ripped Blu-ray movies with high quality.
Step 3: Hit the “Convert” button at the bottom of the main interface to start the conversion. It will automatically convert Blu-ray to Galaxy A8 friendly video files. Once the conversion is finished, click “Open” to quickly find the converted movies. Then you can transfer the convertered files to Galaxy A8 for playback.
Now, take your Galaxy A8 play your all of Blu-ray files as you want, you will not have any ISO to Galaxy A8 issues after you owned this top ISO converter for Galaxy A8.
More
Free Guide to directly copy your Game of Thrones Blu-ray on El Capitan
Rip DVD to Apple TV 4 via Plex via Mac OS X El Capitan
Rip/Stream Harry Potter-Complete DVD movies to Apple TV via iTunes
How to Convert MP4 to Play on iPhone (iPhone 6/iPhone 6 Plus included)?
Get Gone Girl Blu-ray to store in Plex for playback on Apple TV
Convert/Shrink Blu-ray to PS3 with top PS3 Blu-ray ripper
convert Blu-ray/DVD ISO to HDTV
Rip Blu-ray to SD card on Oculus Cinema use Smartphone and Gear VR
Src


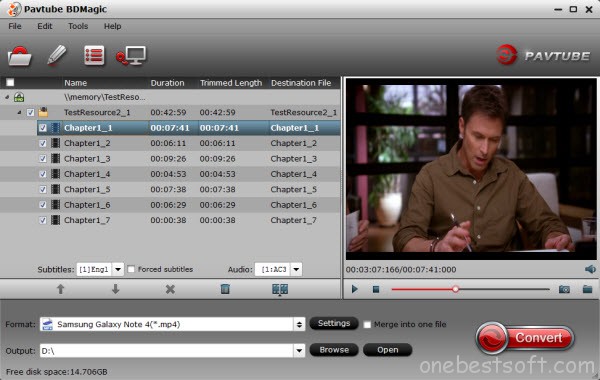
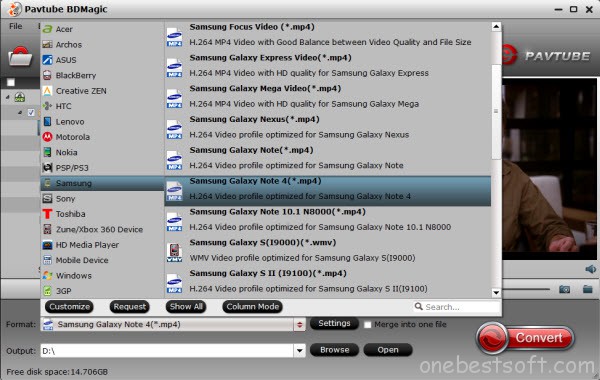
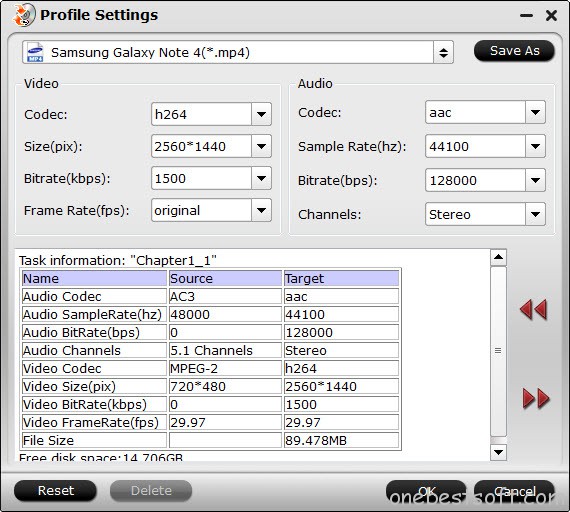








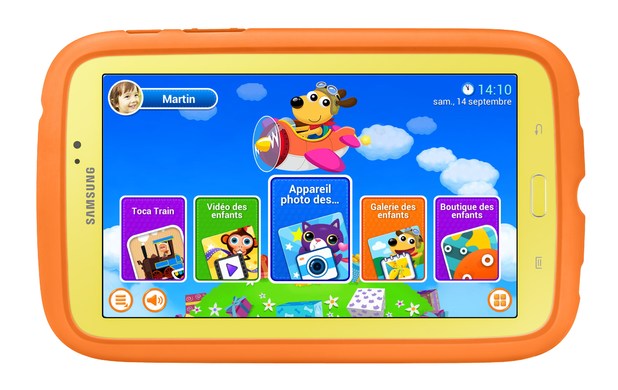 Planning to buy a Galaxy Tab 3 Kids for your childrens? Want to get a couple of disney movies which they love to watch off those DVD discs onto this tablet for playing? Then is there anywhere?
Planning to buy a Galaxy Tab 3 Kids for your childrens? Want to get a couple of disney movies which they love to watch off those DVD discs onto this tablet for playing? Then is there anywhere?